ПРИЕМКА ТОВАРА
К нам приехал поставщик, дает вот такие документы в количестве двух экземпляров. Один для нас, один для поставщика и передает товар.
Нам в обязательном порядке нужно сверить по номенклатурам товар, который у нас есть в накладной, товар который к нам пришел по факту, проверить качество, сроки годности товара.
Если по срокам годности, или допустим, товар какой-то в ненадлежащем состоянии, либо он испорчен, например, пришла лапша без лапши внутри (просто упаковка), мы такие позиции корректируем.
В накладных отмечаем только карандашом, всё чётко пересчитываем, если какие-то проблемы появились по накладной, например, товар не доехал, но в накладной он есть - мы его берём ручкой вычёркиваем. При этом курьер должен будет согласиться, поставить свою подпись, тоже просмотреть всё это. Обязательно это делать на двух экземплярах.
Один отдаем поставщику, один мы оставляем у себя.
Когда мы всё приняли, всё посчитали, всё подписали - мы переходим на вторую страничку.
"Груз принял" ставим должность, подпись, расшифровку подписи, дату и обязательно ставим печать. Это опять же на двух экземплярах. Отдаем один курьеру, второй забираем себе.
После того как мы все подписали и проверили - фотографируем обе странички и отправляем в чат "Красный дракон" для того чтобы эти товары нам упали на остатки. Если это не сделать, то уже потом в дальнейшем будут проблемы на инвентаризации, потому что, по факту, товара нет, они ушли в минуса и от этого всякие разные проблемы. Обязательно нужно всё скинуть в чат и записать в журнал с поставщиками.
Нам в обязательном порядке нужно сверить по номенклатурам товар, который у нас есть в накладной, товар который к нам пришел по факту, проверить качество, сроки годности товара.
Если по срокам годности, или допустим, товар какой-то в ненадлежащем состоянии, либо он испорчен, например, пришла лапша без лапши внутри (просто упаковка), мы такие позиции корректируем.
В накладных отмечаем только карандашом, всё чётко пересчитываем, если какие-то проблемы появились по накладной, например, товар не доехал, но в накладной он есть - мы его берём ручкой вычёркиваем. При этом курьер должен будет согласиться, поставить свою подпись, тоже просмотреть всё это. Обязательно это делать на двух экземплярах.
Один отдаем поставщику, один мы оставляем у себя.
Когда мы всё приняли, всё посчитали, всё подписали - мы переходим на вторую страничку.
"Груз принял" ставим должность, подпись, расшифровку подписи, дату и обязательно ставим печать. Это опять же на двух экземплярах. Отдаем один курьеру, второй забираем себе.
После того как мы все подписали и проверили - фотографируем обе странички и отправляем в чат "Красный дракон" для того чтобы эти товары нам упали на остатки. Если это не сделать, то уже потом в дальнейшем будут проблемы на инвентаризации, потому что, по факту, товара нет, они ушли в минуса и от этого всякие разные проблемы. Обязательно нужно всё скинуть в чат и записать в журнал с поставщиками.
Приемка товара
Приемка товара (часть 2)
Приемка товара (часть 3)
ТОВАРЫ НА РАЗВЕС
В магазине есть различные товары на развес. Например, такие как чай, сушеные грибы, соевый фарш, всевозможные сушеные штучки - это все мы развешиваем лично.
Иногда оно приходит к нам уже развешенным со склада, но это больше
исключение из правил, чем само правило, поэтому самим развесом мы занимаемся самостоятельно.
Нам для этого нужны: перчатки, для того чтобы вскрыть упаковку, пакетики для развеса, и сам товар, который мы будем развешивать.
Ставим пакетик, убираем вес, проверяем. Засыпаем товар.
У нас получилось ровно 100 грамм чая, теперь нам нужно на этот чай сделать этикетку, где будет написано название этого чая, его граммовка и состав, способ заваривания и самое главное - штрих-код.
Иногда оно приходит к нам уже развешенным со склада, но это больше
исключение из правил, чем само правило, поэтому самим развесом мы занимаемся самостоятельно.
Нам для этого нужны: перчатки, для того чтобы вскрыть упаковку, пакетики для развеса, и сам товар, который мы будем развешивать.
Ставим пакетик, убираем вес, проверяем. Засыпаем товар.
У нас получилось ровно 100 грамм чая, теперь нам нужно на этот чай сделать этикетку, где будет написано название этого чая, его граммовка и состав, способ заваривания и самое главное - штрих-код.
Товары на развес (часть 1)
Итак, мы чай развесили, для него нам нужна этикетка.
Мы переходим в поиск (смотри видео "печать ценника, шаблона, описания) ищем по названию. У нас находится "Нахальных фрукт".
Тут у нас написано как его заваривать, его состав и сроки годности.
Сроки годности обязательно нужно сверить с оригинальной упаковкой.
Нажимаем "печать".
Этикетка напечаталась. Клеим на пакет с чаем.
Мы переходим в поиск (смотри видео "печать ценника, шаблона, описания) ищем по названию. У нас находится "Нахальных фрукт".
Тут у нас написано как его заваривать, его состав и сроки годности.
Сроки годности обязательно нужно сверить с оригинальной упаковкой.
Нажимаем "печать".
Этикетка напечаталась. Клеим на пакет с чаем.
Товары на развес (часть 2)
ПЕЧАТЬ, ЦЕННИКА ШАБЛОНА, ОПИСАНИЯ
Программа 1С. Здесь мы можем печатать ценники, делать заказы на перемещения, делать историю изменения цен и просматривать все накладные.
Печать ценников.
Когда заходим, у нас здесь, в основном, печать ценников.
Например, загрузить список из ТСД. Это если человек прошелся с ТСД по залам и отпикал товары, у которых нет ценника.
Можем выбрать свой магазин, загрузить этот список. У нас будет, допустим, ценник, который делаем.
Здесь мы можем также изменить шаблон. Потому что ценники у нас имеют определенный шаблон, они имеют вид квадратный.
Шаблон ценника - просто ценник.
Чтобы поменять шаблон нажимаем на кнопочку "установить" > "шаблон ценников"
Например, нам нужно поменять шаблон ценника на ценник "40 на 40".
Это стандартный размер всех у нас ценников.
Мы выбираем "шаблон ценника".
Распечатываем.
Чтобы распечатать мы нажимаем просто на "печать", но здесь не происходит никакого чуда, он сразу из принтера не выходит.
У нас открывается окно, где мы можем просмотреть все ценники.
Допустим, здесь будет очень много ценников. Мы можем посмотреть все, возможно, где-то что-то поменять (название написать, например, "в ассортименте", какие-то товары бывают все одинаковые, с одной и той же ценой можно написать "в ассортименте")
Чтобы напечатать данный ценник мы нажимаем сверху на "печать".
Подтверждаем печать на появившемся окне.
Ценник распечатан.
Печать штрих-кода.
Например, мы знаем название позиции, чтобы его ввести зажимаем "процент", вводим примерное название, ищем его просто в списке.
У нас высвечивается эта позиция. Мы можем посмотреть, та ли эта позиция, сравнить с картинкой.
Ставим галочку, нажимаем "штрих-код", ставим количество этикеток.
Если у нас очень много позиций и нужно сделать много всяких штрих-кодов, мы нажимаем "установить" + "количество этикеток" и выставляем
количество копий.
Далее нажимаем "Печать" + "Все действия"
Устанавливаем параметры страницы, принтер для печати (Gprinter), нажимаем "печать".
Распечатанный штрих-код клеим на на нерабочий штрих-код на товаре.
Печать описания для товара.
Для товара, у которого нет описания на русском языке.
Находим товар, как было описано ранее.
Нажимая кнопку "Описание".
Высвечивается этикетка.
Нажимаем "Печать".
В появившемся окне показаны этикетки с описанием из 1С.
Если в 1С нет описания - копируем название товара.
В ОС Windows нажимаем "поиск" и копируем туда название.
У нас высвечивается описание, которое есть в программе "P-touch".
Есть товары на которые описание есть только в "P-touch"
Выбираем нужный нам размер,обычно это 60*40.
Редактируем, как нам будет это удобно и печатаем.
Здесь у нас сразу автоматически выбран принтер, указываем количество копий.
Описание на все товары в обязательном порядке.
Описание делается всегда на русском языке.
Здесь у нас видно: описание, состав, энергетическая ценность, иногда написан срок годности с даты изготовления.
Бывает ситуация, когда вы, например в прикассовой зоне, что-то делаете. Вам нужно отсканить несколько видов товаров, чтобы просто сделать ценники. Чтобы не занимать ТСД, либо ТСД у вас на точке сейчас нет, можно это сделать с помощью сканера, который присоединен к рабочему компьютеру.
Просто напикать какое-то количество позиций. Все они появляются в окне и печатаем уже по всем напиканным наименованиям.
Печать ценников.
Когда заходим, у нас здесь, в основном, печать ценников.
Например, загрузить список из ТСД. Это если человек прошелся с ТСД по залам и отпикал товары, у которых нет ценника.
Можем выбрать свой магазин, загрузить этот список. У нас будет, допустим, ценник, который делаем.
Здесь мы можем также изменить шаблон. Потому что ценники у нас имеют определенный шаблон, они имеют вид квадратный.
Шаблон ценника - просто ценник.
Чтобы поменять шаблон нажимаем на кнопочку "установить" > "шаблон ценников"
Например, нам нужно поменять шаблон ценника на ценник "40 на 40".
Это стандартный размер всех у нас ценников.
Мы выбираем "шаблон ценника".
Распечатываем.
Чтобы распечатать мы нажимаем просто на "печать", но здесь не происходит никакого чуда, он сразу из принтера не выходит.
У нас открывается окно, где мы можем просмотреть все ценники.
Допустим, здесь будет очень много ценников. Мы можем посмотреть все, возможно, где-то что-то поменять (название написать, например, "в ассортименте", какие-то товары бывают все одинаковые, с одной и той же ценой можно написать "в ассортименте")
Чтобы напечатать данный ценник мы нажимаем сверху на "печать".
Подтверждаем печать на появившемся окне.
Ценник распечатан.
Печать штрих-кода.
Например, мы знаем название позиции, чтобы его ввести зажимаем "процент", вводим примерное название, ищем его просто в списке.
У нас высвечивается эта позиция. Мы можем посмотреть, та ли эта позиция, сравнить с картинкой.
Ставим галочку, нажимаем "штрих-код", ставим количество этикеток.
Если у нас очень много позиций и нужно сделать много всяких штрих-кодов, мы нажимаем "установить" + "количество этикеток" и выставляем
количество копий.
Далее нажимаем "Печать" + "Все действия"
Устанавливаем параметры страницы, принтер для печати (Gprinter), нажимаем "печать".
Распечатанный штрих-код клеим на на нерабочий штрих-код на товаре.
Печать описания для товара.
Для товара, у которого нет описания на русском языке.
Находим товар, как было описано ранее.
Нажимая кнопку "Описание".
Высвечивается этикетка.
Нажимаем "Печать".
В появившемся окне показаны этикетки с описанием из 1С.
Если в 1С нет описания - копируем название товара.
В ОС Windows нажимаем "поиск" и копируем туда название.
У нас высвечивается описание, которое есть в программе "P-touch".
Есть товары на которые описание есть только в "P-touch"
Выбираем нужный нам размер,обычно это 60*40.
Редактируем, как нам будет это удобно и печатаем.
Здесь у нас сразу автоматически выбран принтер, указываем количество копий.
Описание на все товары в обязательном порядке.
Описание делается всегда на русском языке.
Здесь у нас видно: описание, состав, энергетическая ценность, иногда написан срок годности с даты изготовления.
Бывает ситуация, когда вы, например в прикассовой зоне, что-то делаете. Вам нужно отсканить несколько видов товаров, чтобы просто сделать ценники. Чтобы не занимать ТСД, либо ТСД у вас на точке сейчас нет, можно это сделать с помощью сканера, который присоединен к рабочему компьютеру.
Просто напикать какое-то количество позиций. Все они появляются в окне и печатаем уже по всем напиканным наименованиям.
Печать ценника, шаблона, описания
ТОВАРЫ ДЛЯ УЦЕНКИ
Так же бывают товары, которые пострадали при транспортировке.
У товара все в порядке со сроками, но, например, банка замята.
Такой товар можно выставить как уцененный.
У товара все в порядке со сроками, но, например, банка замята.
Такой товар можно выставить как уцененный.
Товары для уценки
Товары для уценки (часть 2)
РАБОТА С ЗАКАЗАМИ НА ПЕРЕМЕЩЕНИЕ НА ОСНОВНОЙ СКЛАД\МАРКЕТПЛЕЙСЫ
Шаг 1. Для того, чтобы отслеживать все входящие заявки, достаточно держать открытой заказы на перемещение и периодически их обновлять. Для этого нужно перейти в “Склад” - “Заказы на перемещение”
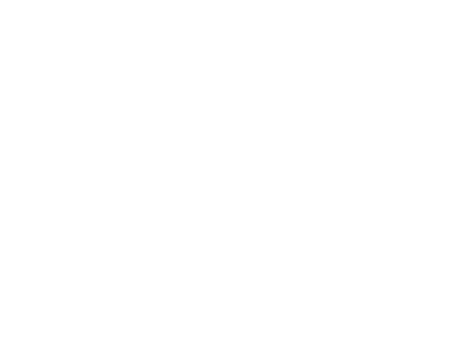
Шаг 2. Найти графу “Склад-отправитель” нажать на Ваш магазин правой кнопкой мыши и выбрать “Найти-склад отправитель-ваш магазин”. Таким образом, нам отобразятся перемещение только Вашего магазина.
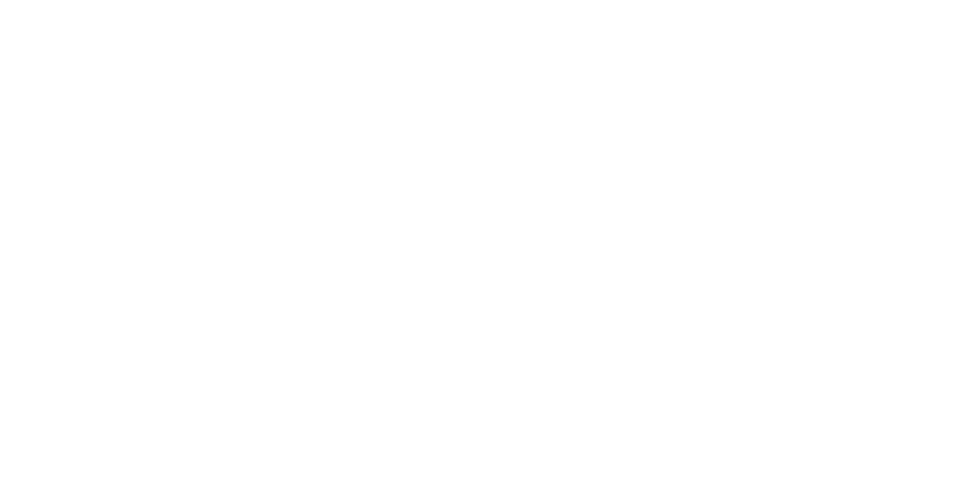
Шаг 3. После этого, нам нужно сделать тоже самое, только с графой “Состояние”. Находим “В процессе отгрузки” — это значит, что заказ еще не собран и перемещение еще не проведено
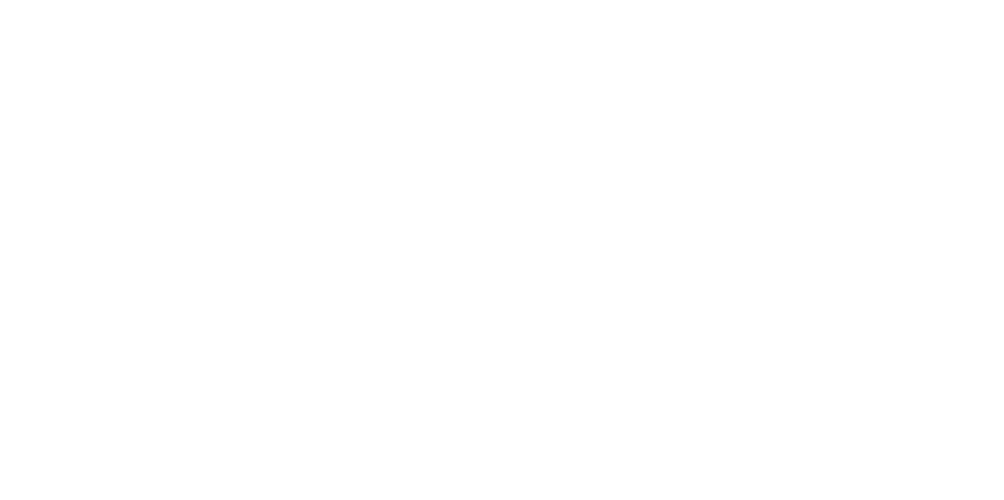
Шаг 4. Когда мы нажмем “Найти-Состояние- в процессе отгрузки”, будут показывать только те заказы, которые не отгрузили. Это не обязательно, но удобно для отслеживания. Вы можете не использовать этот пункт, а смотреть только по магазину.
Шаг 5. Открываем заказ на перемещение
Шаг 5. Открываем заказ на перемещение
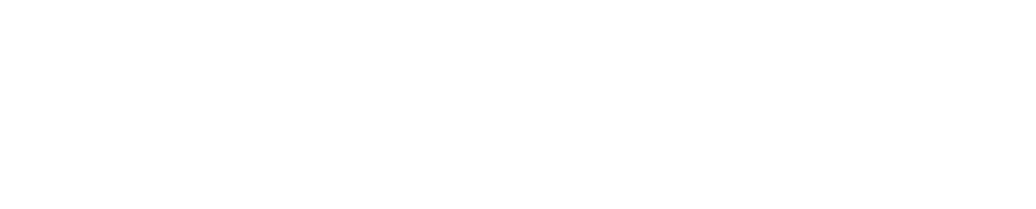
Шаг 6. Собираем. Если какого-то товара нет в наличии - его можно отменить - пункт” Отменено”, поставить там галочку. Пишем комментарий к заказу, что позиции нет в наличии. (Если ее нет давно и ее не купили, и она не лежит в заказе, то пишем управляющему, чтобы он списал эту позицию).
Шаг 7. Когда заказ подготовлен, отсутствующие товары - отменены, нужно сделать перемещение:
Шаг 7. Когда заказ подготовлен, отсутствующие товары - отменены, нужно сделать перемещение:
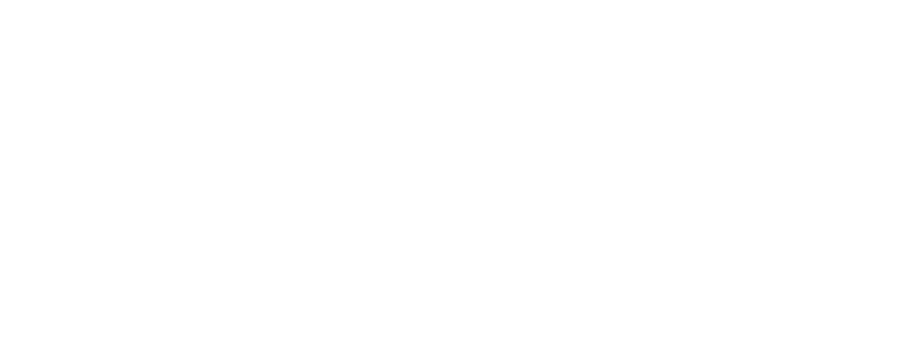
Шаг 8. После этого создается документ перемещения, проверяем количество, проводим документ и распечатываем накладные в двух экземплярах. Подготавливаем коробку для перемещения, подписываем ее. Передаем с курьером.
ПЕРЕМЕЩЕНИЕ ТОВАРОВ С ИСТЕКШИМ СРОКОМ ГОДНОСТИ ИЛИ НАРУШЕННОЙ УПАКОВКОЙ НА СКЛАД БРАКА
Шаг 1. Переходим во вкладку “Склад и доставка” и нажимаем “Документы перемещения товаров”
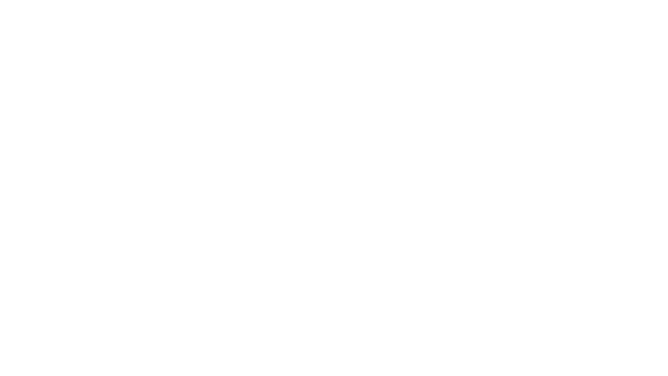
Шаг 2. Создаем документ на перемещение:

Шаг 3. Заполняем все поля по примеру ниже. Магазин указываем свой. В графу “Товары” сканируем то, что отправляем на склад.
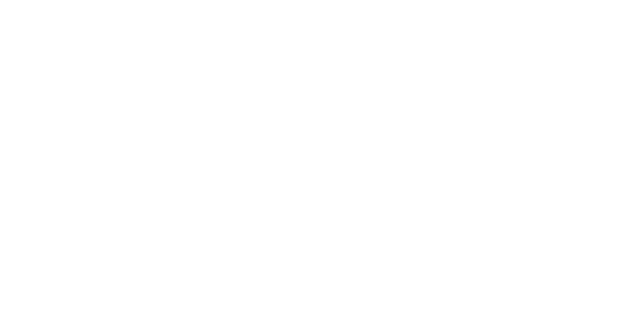
Статус: отгружено
Товар отправлен: да
Номер перемещения он ставит автоматически и тут нам не нужно ничего редактировать, как и с датой.
Организация: ИП Журавлева.
Склад-отправитель: указываете Ваш магазин.
Склад-получатель: Склад брака.
Комментарий: рекомендую обязательно указать комментарий в том случае, если в вашем перемещении имеются товары с испорченной упаковкой, которая не полежит продаже, но имеет хороший срок реализации. При отправке товара с хорошим сроком годности без оснований на склад брака идет штраф в размере 250 рублей.
Шаг 4. После того, как заполнили документ, отсканировали товар, нужно провести и распечатать накладную в 2х экземплярах на перемещение.
Товар отправлен: да
Номер перемещения он ставит автоматически и тут нам не нужно ничего редактировать, как и с датой.
Организация: ИП Журавлева.
Склад-отправитель: указываете Ваш магазин.
Склад-получатель: Склад брака.
Комментарий: рекомендую обязательно указать комментарий в том случае, если в вашем перемещении имеются товары с испорченной упаковкой, которая не полежит продаже, но имеет хороший срок реализации. При отправке товара с хорошим сроком годности без оснований на склад брака идет штраф в размере 250 рублей.
Шаг 4. После того, как заполнили документ, отсканировали товар, нужно провести и распечатать накладную в 2х экземплярах на перемещение.
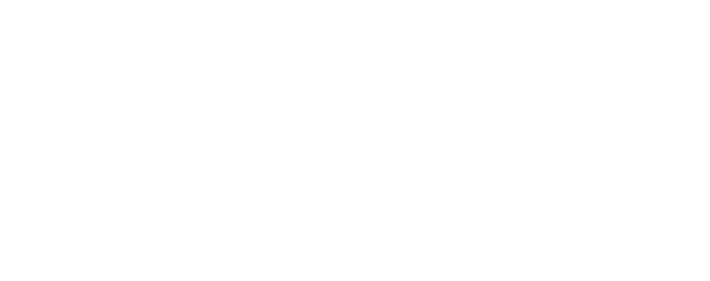
Шаг 5. Подписываем накладную, подготавливаем коробку для перемещения, складываем туда товар и экземпляр накладной. Подписываем коробку “Перемещение с *Ваш магазин* на склад брака” и номер накладной.
Отдаем перемещение с курьером.

